
Apart from the usernames, the Windows operating system also lets you manage the type of your user account, as well as lets you change the Windows profile picture. Then, on the left side of the Start menu, select the account name icon (or picture), then select a different user to switch to their account. Hopefully, this article helped you change your Windows accounts name without any hassles. Select Start, select and hold (or right-click) the account name icon (or picture), then select Switch user.
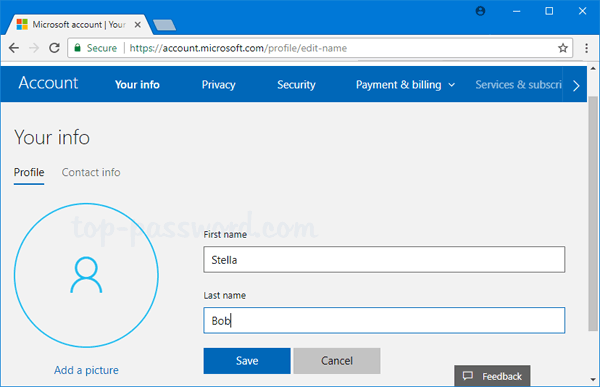
Restart your PC to make sure the changes are applied effectively to your computer. To change your Windows account name using the Run dialogue box: Press Win + R, type control userpasswords2, and hit Enter. Your username will be changed successfully. Enter a new username (both first and last name) and click on Save.From there, click on the Edit name option. Sign in to your Microsoft account and click on your profile picture.Click on Accounts > Your info > Manage my Microsoft account option from there.Open the Windows Settings (Windows Key + I).You can also alter the account name settings with its help. Alternatively, you can use the keyboard shortcut Windows key + I to open Settings. Click on the gear icon to open the Settings app. Here's how: Click on the Start menu in the bottom left corner of your screen.

The Settings lets you tinker with several options on your Windows computer. Step 1: Open Settings If you want to change your user name on Windows 10, the first step is to open the Settings app. Change the Windows account name from Settings


 0 kommentar(er)
0 kommentar(er)
